FOTO MENJADI KARTUN VECTOR di Corel
Catatan : Sebelum mengikuti tutorial ini diharapkan anda sudah mengetahui dasar-dasar Coreldraw pada CorelDraw, dan mengetahui Fungsi- fungsi Tool dan Layout pada CorelDraw
Daftar Tool yang digunakan :
1. Pen tool
2. Shape tool
3. Color eyedropper tool
4. Interactive fill
5. Fountain fill
6. Drop Shadow
7. Transparency
1. Pen tool
2. Shape tool
3. Color eyedropper tool
4. Interactive fill
5. Fountain fill
6. Drop Shadow
7. Transparency
Langkah 1
Buka Program CorelDraw.Tekan Ctrl + N untuk Membuka Lembar Kerja baru Ukuran kertas A4 . Anda bisa juga mengubah Satuan units di Properties bar nya menjadi Centimeter
Buka Program CorelDraw.Tekan Ctrl + N untuk Membuka Lembar Kerja baru Ukuran kertas A4 . Anda bisa juga mengubah Satuan units di Properties bar nya menjadi Centimeter
Langkah 2
Impor Objek Berbentuk JPG, BMP,AI, PNG Kedalam Lembar Kerja yang anda buat
Bisa Dilakukan Dengan Menekan Tombol Control + i pada keyboard, atow pada menu Bar.
Cari dan Clik Objek yang ingin diTrace disini saya menggunakan Foto Saya pribadi sebagai contoh
Impor Objek Berbentuk JPG, BMP,AI, PNG Kedalam Lembar Kerja yang anda buat
Bisa Dilakukan Dengan Menekan Tombol Control + i pada keyboard, atow pada menu Bar.
Cari dan Clik Objek yang ingin diTrace disini saya menggunakan Foto Saya pribadi sebagai contoh
Langkah 3
Lalu arahkan mouse pada gambar dan Clik Kiri pada Mouse pilih (Lock Objeck) supaya Gambar Yang yang Kita Trace Tidak Bergeser kemana mana.

Lalu arahkan mouse pada gambar dan Clik Kiri pada Mouse pilih (Lock Objeck) supaya Gambar Yang yang Kita Trace Tidak Bergeser kemana mana.

Langkah 4
Disini Sini Saya Menggunakan ( Pen Tool ) Untuk Proses Trace nya….
Lihat Gambar Dibawah ini Kesabaran adalah No.1 untuk mengerjakanya

Disini Sini Saya Menggunakan ( Pen Tool ) Untuk Proses Trace nya….
Lihat Gambar Dibawah ini Kesabaran adalah No.1 untuk mengerjakanya

Langkah 5
1. Buatlah Bentuk Rambut Dengan ( Pen Tool ),
2. Buatlah Bentuk Lingkaran Wajah
3. Buatlah Bentuk Kaca Mata
4. Buatlah Bentuk hidung, Telinga , Dan Leher
5. Buatlah Bentuk Lingkaran Badan dan Baju

1. Buatlah Bentuk Rambut Dengan ( Pen Tool ),
2. Buatlah Bentuk Lingkaran Wajah
3. Buatlah Bentuk Kaca Mata
4. Buatlah Bentuk hidung, Telinga , Dan Leher
5. Buatlah Bentuk Lingkaran Badan dan Baju

Langkah 6
Semuanya Dilakukan Menggunakan Pen Tool. Untuk Merapihkan Lengkungan Line,
Atow Garis-garis Menggunakan ( Shape Tool ) Dan Untuk Menghasilkan Lengkungan
Garis line Yang Bagus… Menggunakan ( Convert to curve )
Caranya : Clik Garis Line Clik Mouse sebelah Kiri Pilih convert to curve

Catatan : Jika semua sudah terbentuk Tinggal Proses pewarnaan di bagian pewarnaan ini
Memang sangat rumit dibutuhkan ketelitian untuk mewarnai,mengatur komposisi warna
Semuanya Dilakukan Menggunakan Pen Tool. Untuk Merapihkan Lengkungan Line,
Atow Garis-garis Menggunakan ( Shape Tool ) Dan Untuk Menghasilkan Lengkungan
Garis line Yang Bagus… Menggunakan ( Convert to curve )
Caranya : Clik Garis Line Clik Mouse sebelah Kiri Pilih convert to curve

Catatan : Jika semua sudah terbentuk Tinggal Proses pewarnaan di bagian pewarnaan ini
Memang sangat rumit dibutuhkan ketelitian untuk mewarnai,mengatur komposisi warna
Langkah 7
1. Impor kembali poto yang asli dan jejerkan di objek yang telah di trace
2. Gunakan ( Color eyedropper tool ) untuk mengambil sempel warna dari poto yang aslinya

Catatan :
Gunakan Fountain Fill Untuk Mengatur Komposisi Warna, Kalo Belum sesuai gunakan Juga Tool Interactive Fill
Aturlah Komposisi warna sesuai Kebutuhan, yang diperlukan
1. Impor kembali poto yang asli dan jejerkan di objek yang telah di trace
2. Gunakan ( Color eyedropper tool ) untuk mengambil sempel warna dari poto yang aslinya

Catatan :
Gunakan Fountain Fill Untuk Mengatur Komposisi Warna, Kalo Belum sesuai gunakan Juga Tool Interactive Fill
Aturlah Komposisi warna sesuai Kebutuhan, yang diperlukan

Catatan :
Ketika proses pewarnaan pasti anda mengalami kesulitan karna objek demi objek akan bertumpuk tumpuk jadi tidak karuan jangan kuatir….
Tipsnya: Gunakan ( Power Clip )atow bisa juga dengan melakukan clik objek, Garis, line Clik pada mousesebelah kiri pilih Order Dan clik tulisan In Front of. Atow juga Garis, line nya di Lock objek dulu…

Langkah 8
Jika sudah selesai Klik Export pada menu Bar

Save as type = format gambar Itu terserah kebutuhan
Jika sudah selesai Klik Export pada menu Bar

Save as type = format gambar Itu terserah kebutuhan
Hasil Akhirnya kira – kira seperti ini

Tracing Dengan Coreldraw

Tracing Dengan Coreldraw
Admin : Rengga sucipta
Tutorial coreldraw membuat logo telkomsel
1. Jalankan Program CorelDraw, nah buatlah sebuah objek segienam, Pilih polygonal tool, kemudian pada property bar, Anda masukkan nilai 6 untuk membuat segienam


2. Miringkan objek segienam tersebut dengan merotasikannya sebesar 350 derajat


3. Warnai objek tersebut dengan warna abu-abu (gray) dan copy satu objek lagi
beri warna merah, posisikan seperti berikut, hilangkan line dari objek tersebut.

beri warna merah, posisikan seperti berikut, hilangkan line dari objek tersebut.

4. Nah sekarang kita akan membuat bentuk lingkaran yang melingkup objek segi enam tersebut, gunakan ellipse tool buat agak melonjong horizontal.
Kemudian Anda copy-kan objek elips tersebut tapi kecilkan sedikit letakkan di atas objek elips yang pertama seperti berikut :

Kemudian Anda copy-kan objek elips tersebut tapi kecilkan sedikit letakkan di atas objek elips yang pertama seperti berikut :

6. Beri warna abu-abu terang (30% black) pada objek elips yang terpotong, letakkan pada
objek segienam, gandakan objek elips yang terpotong tersebut atur posisi sebagai berikut :

objek segienam, gandakan objek elips yang terpotong tersebut atur posisi sebagai berikut :

7. Sekarang kita akan membuat perpotongan antara objek elips yang terpotong dengan segienam merah,
klik objek segienam merah tekan Shift kemudian klik salah satu objek elips yang terpotong,
pilih metode intersect pada property bar, beri warna putih pada hasil pemotongan,
lakukan hal yang sama pada objek elips yang terpotong lainnya dengan segienam merah.

klik objek segienam merah tekan Shift kemudian klik salah satu objek elips yang terpotong,
pilih metode intersect pada property bar, beri warna putih pada hasil pemotongan,
lakukan hal yang sama pada objek elips yang terpotong lainnya dengan segienam merah.

8. Ketikkan teks TELKOMSEL (Arial, Bold, Italic) di sebelah kanan logonya.

Logo Telkomsel – Maju Terus dunia telekomunikasi Indonesia

Logo Telkomsel – Maju Terus dunia telekomunikasi Indonesia
Admin : ahmad rizky
Desain Kartu Nama Dengan Coreldraw
Nah sekarang Gua mau ngasih tutorial membuat kartu nama, caranya sih simpel, so.. langsung aja ni artikelnya
1. BukaCoreldraw – New – Buatlah kotak menggunakan Rectangle Tooldengan ukuran 9 x 5,5 cm (salah satu ukuran standart kartu nama)

Kotak dengan ukuran 9 cm x 5,5 cm

Kotak dengan ukuran 9 cm x 5,5 cm
2. Klik pada objek kotak menggunakan Pen Tool kemudian perhatikan properti bar diatas,Pada propertis Corner Roundness ganti 0 menjadi 5 yang bertujuan agar sisi pojok pada kotak agar lebih melengkung…

Properties Pen Tool

Properties Pen Tool
3. Klik Fill Tool – Pilih Fountain Fill Dialog (menberikan warna gradient pada objek)

Setelah itu Muncul Panel seperti berikut:

Pengaturan Fountain Fill

Setelah itu Muncul Panel seperti berikut:

Pengaturan Fountain Fill
Ganti beberapa propertis yang diberi tanda diatas :
- Type : Gradient
- Angle : -90
- From : Blue
- To : Cyan
- Tekan tombol OK
- Type : Gradient
- Angle : -90
- From : Blue
- To : Cyan
- Tekan tombol OK
4. Butlah persegi panjang (kotak dengan garis kuning) dengan menggunakan BEZIER TOOL,  Sehingga membentuk objek seperti gambar dibawah ini:
Sehingga membentuk objek seperti gambar dibawah ini:

 Sehingga membentuk objek seperti gambar dibawah ini:
Sehingga membentuk objek seperti gambar dibawah ini:
5. Klil Pada SHAPE TOOL  kemudian Blok Objek (1) > KLIK KANAN – TO CURVE (agar garis tersebut dapat dilengkungkan)
kemudian Blok Objek (1) > KLIK KANAN – TO CURVE (agar garis tersebut dapat dilengkungkan)

 kemudian Blok Objek (1) > KLIK KANAN – TO CURVE (agar garis tersebut dapat dilengkungkan)
kemudian Blok Objek (1) > KLIK KANAN – TO CURVE (agar garis tersebut dapat dilengkungkan)
6. Tarik Garis Lurus tersebut hingga melengkung sesuai dengan keinginan anda

Beri warna pada objek tersebut sesuai keingginan anda kemudian…

Beri warna pada objek tersebut sesuai keingginan anda kemudian…
7. Pilih INTERACTIVE TRANSPARENCY TOOL untuk memberikan efek transparan pada objek (1)


8. Klik pada Objek 1 kemudian Tarik Garis hingga membentuk transparansi objek seperti dibawah ini:


9. Kemudian buat 2 garis Lurus menggunakan BEZIER TOOL seperti gambar dibawah dan ulang efek seperti langkah di atas..


10. Terakhir tambahkan Teks sesuai dengan apa yang ingin anda isikan dalam kartu nama tersebut..hingga menjadi kartu nama yang simpel tp bermutu..
Admin : Rendi Andika
Cara mengubah gambar bitmap menjadi vektor di coreldraw
Di tutorial coreldraw kali ini gua mau ngsih tau gimana cara ngerubah gambar bitmap menjadi gambar vektor dengan software coreldraw
Gambar Bitmap adalah gambar berupa photo yang diambil dari hasil scan, digital camera, dll, biasanya dalam format Tiff atau Jpeg. Sedangkan gambar Vektor adalah gambar yang dibuat atau dibentuk dari garis, kurva, bidang, fill secara matematis. Perubahan komponen gambar vector (garis,bidang, dll) baik memperbesar atau memperkecil ukuran, memutar atau membalik tidak akan mempengaruhi kwalitas gambar. Penggabungan gambar bitmap dengan vector secara benar dan tepat akan menghasilkan suatu karya desain yang bagus. Mengubah gambar Bitmap menjadi vector dengan menggunakan program Corel Draw X3 :
1. Pilih gambar/image bitmaps (photo, Hasil scan, dan lain sebagainya)
2. Pilih Bitmaps pada menubar, lalu pilih Trace Bitmap
3. Lalu akan muncul disampingnya beberapa pilihan type (line art, logo,dan teman-temannya), pilih salah satu, dan akan tampak window baru.
3. Lalu akan muncul disampingnya beberapa pilihan type (line art, logo,dan teman-temannya), pilih salah satu, dan akan tampak window baru.
4. Dalam tampilan tampak gambar asli (Bitmap) dan gambar trace berupa gambar vector.
5. Pada tampilan menu Options :
– Type of image , pilih salah satu (misal pilih logo atau yang lain coba-coba saja dan lihat perubahan pada tampilan vektornya)
– Atur smoothin g dan detail sesuai keinginan, lihat perubahan pada tampilannya.
– Color mode akan menentukan mode warna pada gambar vector hasil trace.
– Pada menu options , kotak delete original image , jika diaktifkan maka nanti gambar bitmap akan terhapus, diganti gambar vector pada halaman corel draw- nya.
– Type of image , pilih salah satu (misal pilih logo atau yang lain coba-coba saja dan lihat perubahan pada tampilan vektornya)
– Atur smoothin g dan detail sesuai keinginan, lihat perubahan pada tampilannya.
– Color mode akan menentukan mode warna pada gambar vector hasil trace.
– Pada menu options , kotak delete original image , jika diaktifkan maka nanti gambar bitmap akan terhapus, diganti gambar vector pada halaman corel draw- nya.
6. Setelah di otak-atik pengaturannya, terus klik OK.
7. Maka pada halaman Corel Draw, gambar Bitmap akan tertumpuk dengan gambar Vektor nya, geser gambar vektornya, dan bisa dirubah warna, di ungroup , dll…..
Selesai, semoga manfaat …….
Admin: Ahmad Rizky
Tutorial Coreldraw Membuat Desain Stempel
Gua lagi doyan ngepost ni, gara” di targetin sama guru web gua ini blog harus ngepost artikel minimal 6 artikel per hari, ya jadi mau gimana lagi, itung-itung namabahin nilai, hahaha
Kali ini gua mau ngepost tutorial coreldraw membuat desain stempel, tutornya gampang kok gak susah, cocok banget buat para newbe
langsung aja deh ni tutornya
langsung aja deh ni tutornya
Langkah pertama buat objek berbentuk lingkaran dengan diameter 35 mm

Copy lingkaran tersebut, kemudian ubah langsung diameternya menjadi 23 mm

Nah, Sekarang buat guide untuk teksnya, copy lagi bentuk lingkaran yang kecil dan rubah diameternya menjadi 25 mm, beri warna merah, caranya klik kanan pada warna merah pada color palette


Kini kita hanya butuh 3/4 dari seluruh lingkaran merah, aktifkan lingkaran merah kemudian pada property bar pilih bentuk Arc


Gunakan Shape Tool untuk menarik sudut dari lingkaran seperti gambar disamping


Buat satu guide untuk tulisan dibawah, dengan mengcopy lingkaran merah, kemudian dengan shape tool tarik sudutnya seperti berikut:


Sekarang Ketik Teks: CV. WAHANA JAYA KOMPUTER, Font yang saya gunakan type: IMPACT: Size: 12
Aktifkan teks tersebut dan klik menu TEXT >> Fit Text To Path , Lalu klik lingkaran merah atas

Aktifkan teks tersebut dan klik menu TEXT >> Fit Text To Path , Lalu klik lingkaran merah atas

Untuk teks bagian bawah sama prinsipnya dengan cara diatas, ketikkan teks “LANGKAT”



Hilangkan warna merah pada lingkaran guide, dengan cara aktifkan / klik gluide tersebut menggunakan shape tool kemudian, klik kanan icon paling atas pada color paletee


Beri tanda bintang diantara teks, atau pertebal beberapa point

Hasilnya:

Stempel logo

Hasilnya:

Stempel logo
nah semoga artikel di atas bermanfaat
Admin : Rendi Andika
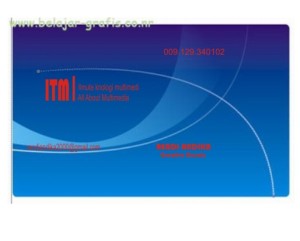

Tidak ada komentar:
Posting Komentar